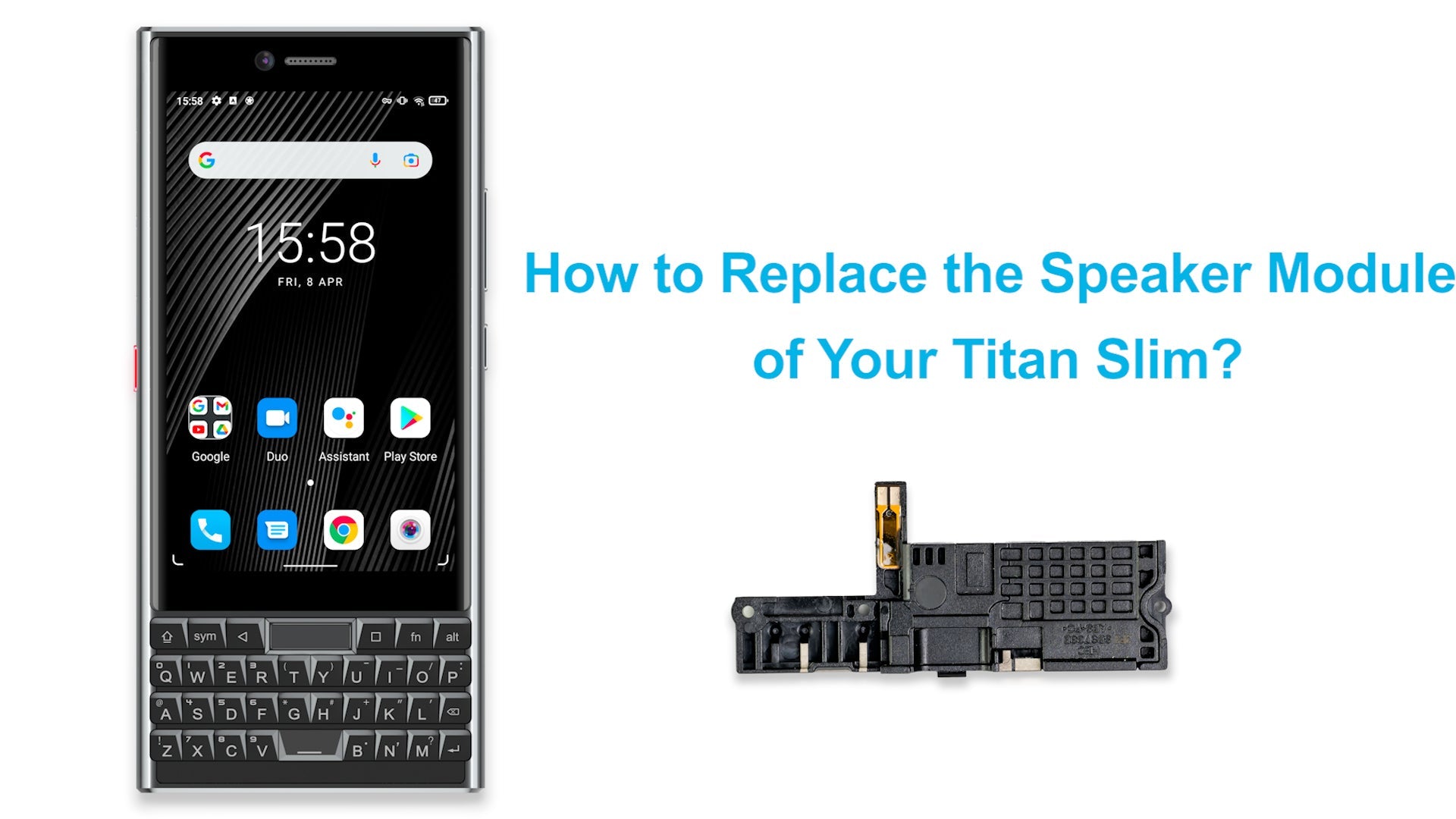In diesem Tutorial erfahren Sie, wie Sie die Tastatureinheit des Unihertz Titan Slim -Smartphones austauschen.
Es ist wichtig, dass Sie die gesamte Anleitung lesen und sicherstellen, dass Sie alle Schritte ausführen können, bevor Sie mit dem Austausch der Tastatureinheit Ihres Unihertz Titan Slim -Smartphones beginnen. Andernfalls wird empfohlen, die Reparatur von einem geschulten Reparaturspezialisten vor Ort durchführen zu lassen.
So ersetzen Sie die Tastaturbaugruppe für Unihertz Titan Slim
So ersetzen Sie die Tastaturbaugruppe für Unihertz Titan Slim Schritt für Schritt
 |
Schritt 1Legen Sie die Rückschale des Mobiltelefons zum Erhitzen auf die Heizplattform. Sie können auch eine Heißluftpistole verwenden, um entlang der Kante der Rückschale zu erhitzen |
 |
Schritt 2Warten Sie, bis das doppelseitige Klebeband auf der Rückabdeckung weich ist, und hebeln Sie die Rückabdeckung mit einem Saugnapf und einem Brecheisen ab (achten Sie darauf, das Glas auf der Rückabdeckung nicht zu beschädigen). |
 |
Schritt 3Entfernen Sie die Rückschale. Entfernen Sie das restliche doppelseitige Klebeband |
 |
Schritt 4Entfernen Sie 11 Schrauben |
 |
Schritt 5Entfernen Sie die WIFI/BT-Antennenhalterung, die NFC-Antennenhalterung und die Hauptantennenhalterung |
 |
Schritt 6Öffnen Sie die Kabelschnittstelle auf der Antennenplatine. Entfernen Sie die Antennenplatine |
 |
Schritt 7Öffnen Sie die Kabelschnittstelle am Typ-c_FPC. Entfernen Sie den Typ-c_FPC |
 |
Schritt 8Öffnen Sie die 9 Kabelanschlüsse auf der Hauptplatine |
 |
Schritt 9Entfernen Sie die beiden SIM-Karten-Schächte |
 |
Schritt 10Entfernen Sie das Motherboard |
 |
Schritt 11Entfernen Sie die Befestigungsschrauben der Tastatur |
 |
Schritt 12Öffnen Sie die Tastatur aus der Lücke (Hinweis: Tastatur und Frontplatte sind durch doppelseitiges Klebeband verbunden). |
 |
Schritt 13Ziehen Sie die doppelseitige Klebefolie auf der Rückseite der neuen Tastatur ab |
 |
Schritt 14Befestigen Sie die Kabel an der Tastatur und installieren Sie die Verbindungskabel von der alten Tastatur zur neuen Tastatur |
 |
Schritt 15Führen Sie das Kabel durch den Spalt in der Frontplatte und installieren Sie die Tastatur |
 |
Schritt 16Bringen Sie die Befestigungsschrauben der Tastatur an |
 |
Schritt 17Überprüfen Sie, ob der Gummiring zur Mikrofonbefestigung abfällt |
 |
Schritt 18Typ-C_FPC installieren |
 |
Schritt 19Installieren Sie die Antennenplatine. Schließen Sie die Kabelschnittstelle an der Antennenplatine an |
 |
Schritt 20Installieren Sie das Motherboard |
 |
Schritt 21Verbinden Sie die 10 Kabelanschlüsse auf dem Motherboard |
 |
Schritt 22Installieren Sie die Hauptantennenhalterung, die NFC-Antennenhalterung und die WIFI/BT-Antennenhalterung |
 |
Schritt 23Installieren Sie 11 Schrauben |
 |
Schritt 24Installieren Sie das hintere Gehäuse |